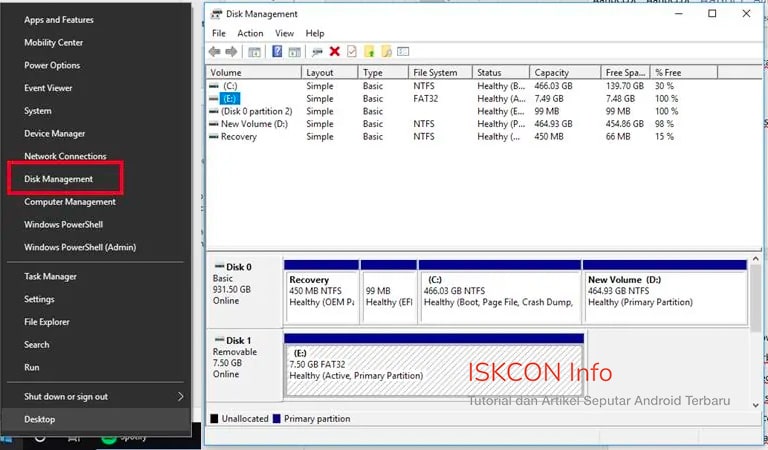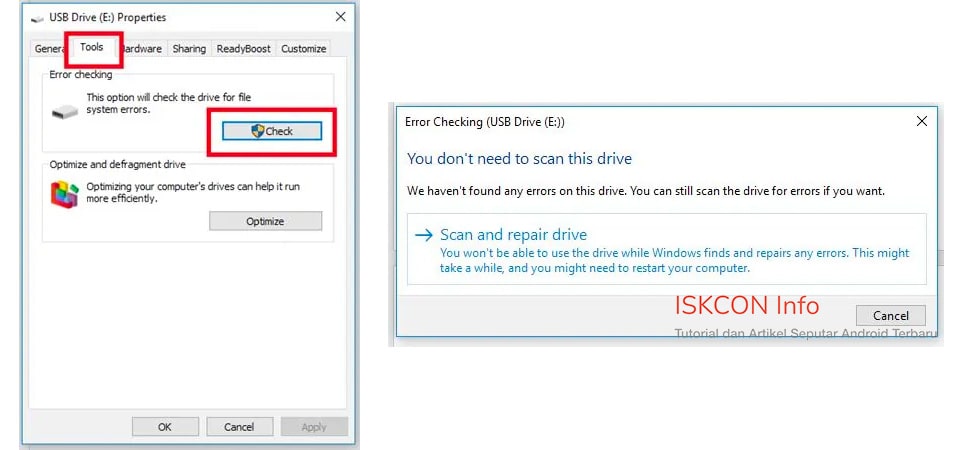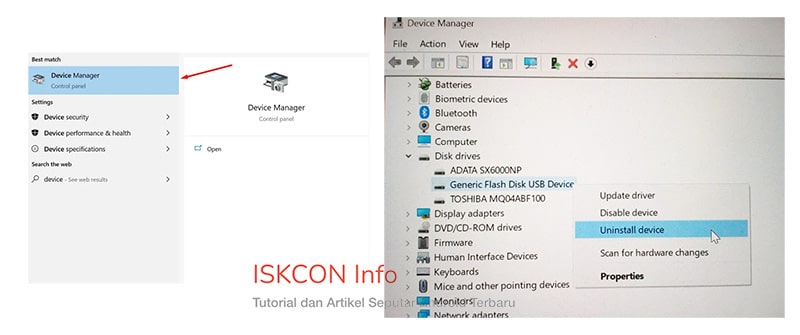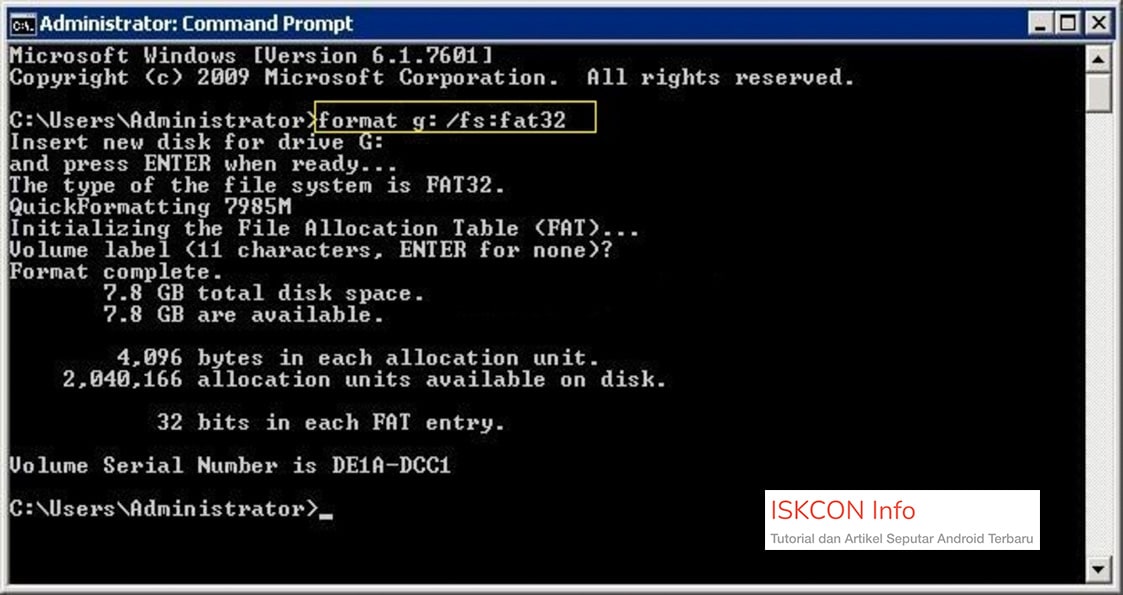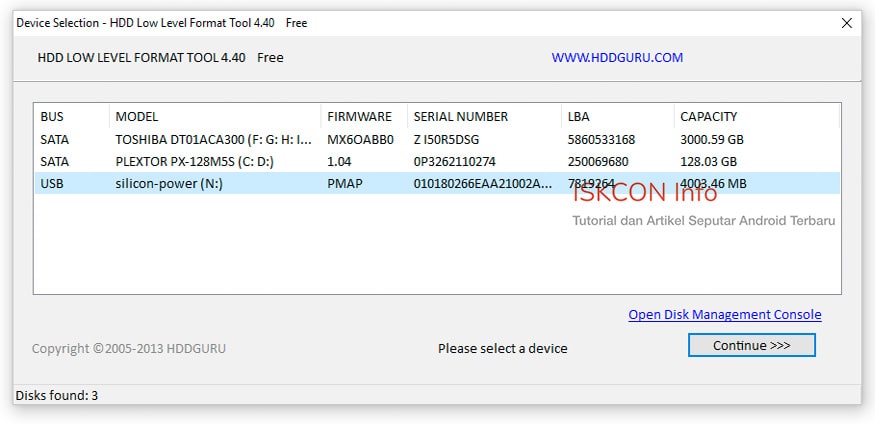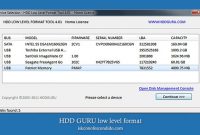Flashdisk adalah tempat penyimpanan paling sering digunakan sekarang ini untuk transfer atau menyimpan file. Seperti barang elektronik lainnya, flashdisk juga ada kemungkinan besar error dan tidak terbaca, dalam artikel ini kita akan mempelajarinya sekaligus bisa anda praktikkan sendiri.
Cara memperbaiki flashdisk yang tidak terbaca penting anda buat, apalagi flash anda memiliki data-data penting yang perlu anda akses. Kerusakan pada flashdisk bisa terjadi tiba-tiba dan bahkan tidak bisa diformat sama sekali. Berikut kami memberikan 10 cara memperbaiki flash anda yang rusak atau tidak terbaca sama sekali pada PC atau laptop anda.
Table of Contents
1. Mengecek Port USB pada Komputer
Hal pertama yang bisa anda lakukan adalah mengecek dulu port USB yang anda gunakan, karena dalam beberapa kasus kerusakan bukan pada flashdisknya, namun pada port USB yang digunakan.
Untuk mengeceknya tentu sangat mudah, coba dengan mencabut flashdisk anda yang tidak terbaca dengan periperal lain, seperti card reader, kabel hp dan sambungkan ke hp dan lihat apakah terbaca, kabel printer, menggunakan OTG ke smartphone, atau dengan cara lain.
Bisa juga anda menggunakan komputer / pc / laptop lain untuk mengecek flashdisk yang anda gunakan, apakah bisa terbaca di komputer lain?
2. Scan And Repair Drive pada Windows
Pada sistem operasi Windows kita bisa melakukan scanning flashdisk dan mengatasi jika ada kerusakan. Namun tentu tidak semua kerusakan bisa diperbaiki oleh sistem Windows.
Beberapa kerusakan yang bisa diperbaiki diantaranya: flashdisk terkena virus, ada file corrupt pada flash sehingga flash tidak terbaca, kesalahan dalam eject flash disk sembarangan, dll.
Ikuti langkah-langkah dibawah ini untuk coba memperbaikinya:
- Hubungkan flashdisk dengan komputer melalui port usb yang tersedia
- Pilih icon Windows yang ada dibawah kiri, klik kanan dan pilih Disk Management. Atau bisa anda manfaatkan fitur search. pada window Disk management pilih port flashdisk yang tidak terbaca.

- Klik kanan pada port tersebut (Contoh: E:), lalu klik kanan dan pilih properties, pilih Tools dan tekan Check
- Tekan Scan and repair drive dan tunggu beberapa saat hingga loading berhasil

- Jika berhasil sekarang flash anda bisa terbaca lagi dan tidak terjadi error
- Jika belum, silahkan cabut dan colok kembali flash yang anda gunakan atau pilih cara lain dibawah
3. Menggunakan Device Manager
Selain menggunakan disk management diatas, anda juga bisa memanfaatkan Device Manager yang telah disediakan oleh Windows. Untuk memanfaatkannya silahkan ikuti langkah berikut ini.
- Hubungkan flashdisk dengan komputer melalui port usb yang tersedia
- Pilih icon Windows yang ada dibawah kiri, klik kanan dan pilih Device Manager. Atau bisa anda manfaatkan fitur search
- Pilih Disk drives dan lihat perangkat Flash Disk (hati-hati dalam memilihnya, jangan sampai memilih harddisk komputer). Klik kanan lalu tekan Uninstall Device

- Setelah selesai, cabut flash disk dari komputer, lalu colok kembali
- Seharusnya sekarang flash bisa terbaca, pilih Scan for hardware changes pada window Device Manager untuk melihat perubahan
Cara ini dilakukan jika flashdisk anda tidak bisa membaca data pada flash disk yang telah anda tancapkan kekomputer.
4. Format Flash Disk Menggunakan CMD
Manfaatkan CMD atau Command Prompt untuk melakukan format paksa pada flash disk rusak anda. Beberapa orang tidak bisa menjalankan semua cara diatas dan cara terbaik menurut kami yaitu memanfaatkan fitur CMD yang ada pada Windows ini.
CMD ini ada disemua versi Windows yang anda gunakan, dari XP, Vista, 7, 8. 10 maupun Windows 11 terbaru.
Ini perlu anda lakukan untuk menyelematkan file penting di flash disk yang tidak terbaca. Walaupun data anda hilang setelah melakukan cara ini, anda bisa mengembalikan data penting dengan cara recovery flash disk nantinya.
Jika anda ingin melakukannya, silahkan ikuti langkah-langkah dibawah ini seperti biasa, pastikan anda melakukannya dengan benar.
- Hubungkan flashdisk dengan komputer melalui port usb yang tersedia
- Pilih icon Windows yang ada dibawah kiri, klik kanan dan pilih RUN. Lalu ketikkan CMD dan tekan Enter. Sebuah window hitam akan muncul
- Pastikan anda tau terlebih dahulu lokasi drive. Apakah D: E: F: G: dll. Untuk melihatnya silahkan buka Disk Management seperti pada tips ke-2, disini saya mengambil contoh drive G:
- Pada window CMD ketik FORMAT G: /FS:FAT lalu tekan Enter pada keyboard

- Jika berhasil, maka tampilan akan seperti diatas, jika tidak akan muncul Specified drive does not exist.
Cara ini tampak ekstrim untuk dilakukan, namun jangan khawatir, anda bisa melakukannya dengan cara mengikuti langkah diatas dengan seksama.
5. Menggunakan Software HDD GURU
Cara lain yaitu menggunakan software aplikasi tambahan, dengan aplikasi ini flash disk yang anda guankan akan diformat dengan cara Low level format yang merupakan cara ekstrim agar flahs anda yang tidak terbaca atau tidak terformat bisa kembali bagus.
Ikuti langkah-langkah dibawah ini untuk memulai.
- Hubungkan flashdisk dengan komputer melalui port usb yang tersedia
- Download aplikasi HDDGuru dan install pada komputer anda lalu jalankan
- Pilih flash disk yang ingin diformat HINGGA KE AKAR-AKARNYA
- Tekan tombol Continue
- Tekan tab, Low-level format
- Tekan FORMAT THIS DEVICE
- Tunggu hingga selesai

Dengan aplikasi ini kita akan menghapus seluruh informasi yang ada pada flash disk, atau hard disk yang kita pilih dengan low level format sehingga semua info dan bad sector dibagian yang rusak akan kembali bagus.
Bisa dipastikan setelah anda menjalankan program ini, semua data yang ada pada flash akan hilang dan tidak bisa di-recovery lagi karena memang semua info akan musnah. Namun tentu tujuan kita adalah flash disk bisa digunakan kembali dan bisa dibaca oleh komputer.
Program ini bisa support jenis semua disk seperti SATA, IDE, SCSI, SAS, USB, FIREWIRE (SD, MMC, Memory Stick). Selai itu juga support untuk semua jenis dan merk seperti Sandisk, Maxtor, Hitachi, Seagate, Samsung, Toshiba, Fujitsu, IBM, Quantum, Western Digital, dan beberapa merk lainnya.